I’m a fine art photographer with a passion for digital infrared, and black-and-white images are a significant part of my portfolio. There is a purity and intensity to a well-crafted monochrome image and many software options out there to help convert a color image to black-and-white. In my experience, the best way to convert a color image to monochrome is a method that gives me the most control over how each color is translated. Filters that automate the conversion often don’t allow for fine control or end up creating images that are noisy, grainy or just look “cookie cutter.” I don’t want someone to see my monochrome images and respond, “Oh, you used ‘whatever’ filter.”

Figure 1. My color image before adjustments.

Figure 2. The final black-and-white image after using the method described in this article.
I prefer to convert each image manually, taking into consideration the unique characteristics of the image. The good news is that I’ve found an easy, three-step process that works for both natural color and infrared images. I’m using Photoshop, but this is a method you can use with just about any image processing software that allows you to adjust color channels individually, so you likely won’t need to buy any additional software or filters.
Step One: Balance Your Color Image
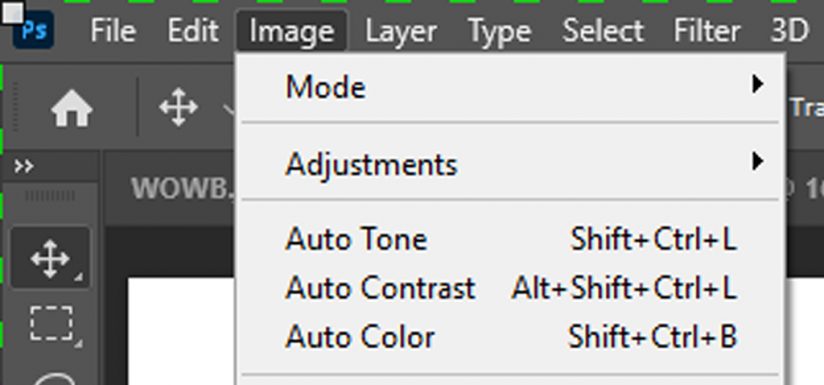
Figure 3. Photoshop’s auto-correction tools under the Image menu.
We want to start with a color image that’s been corrected for exposure and color, so begin by making those basic adjustments. If you are not proficient with levels and curves, consider using Photoshop’s auto corrections under the Image menu: Auto Tone, Auto Contrast and Auto Color (Figure 3).
Step Two: Black & White Conversion
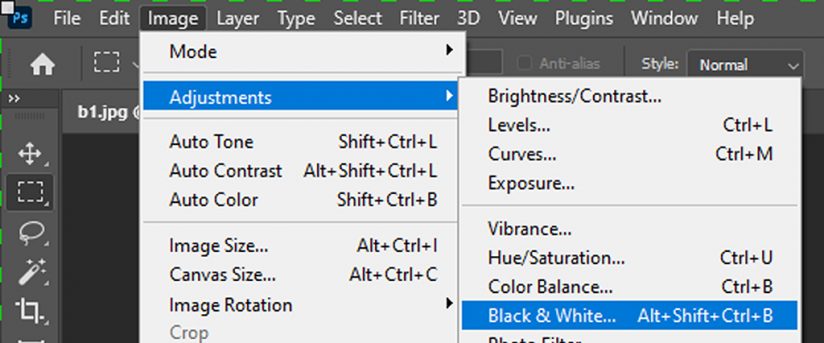
Figure 4. The Black & White tool is found under Image / Adjustments.
Once you have a color image that looks natural and properly exposed, select Image / Adjustments / Black & White (Figure 4). This opens the Black and White dialogue with six color channel sliders: Reds, Yellows, Greens, Cyans, Blues and Magentas (Figure 5).
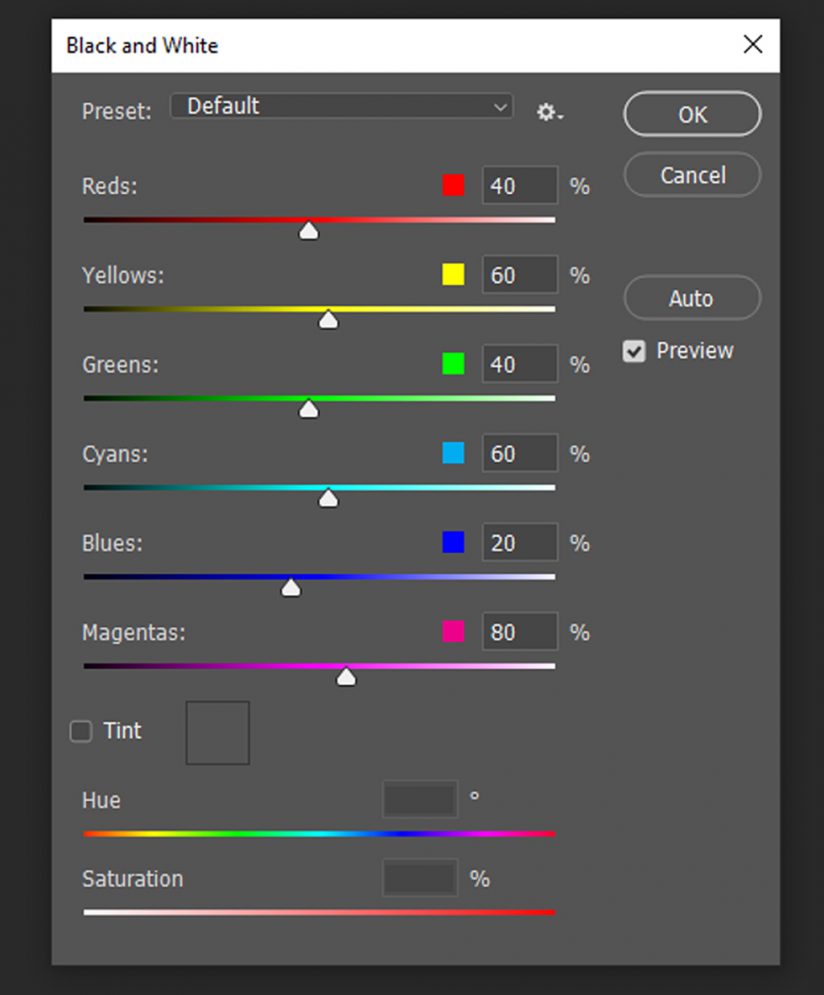
Figure 5. The Black & White dialogue’s sliders allow you to control how each color channel is converted to black-and-white.
These sliders control how each color will be rendered in your black-and-white conversion. By moving a slider to the left, you darken that color, and by moving the slider to the right, you lighten that color. Here you’ll begin to create a unique interpretation of your image based on your personal artistic preferences. Take your time with this step and remember that each color will become a different shade or tone.
Take a look at my original color image (Figure 1). We have some cyan and blue in the sky. I chose to darken those channels to add contrast and intensity in that area. The foliage is green and yellow, which I chose to lighten to make the foreground pop against the darker sky. There’s no right or wrong amount of adjustment here—you’re simply experimenting to find the look that you want. When you’re done, click “OK” and move on to the final step.
Step Three: Fine-Tune With Selective Color
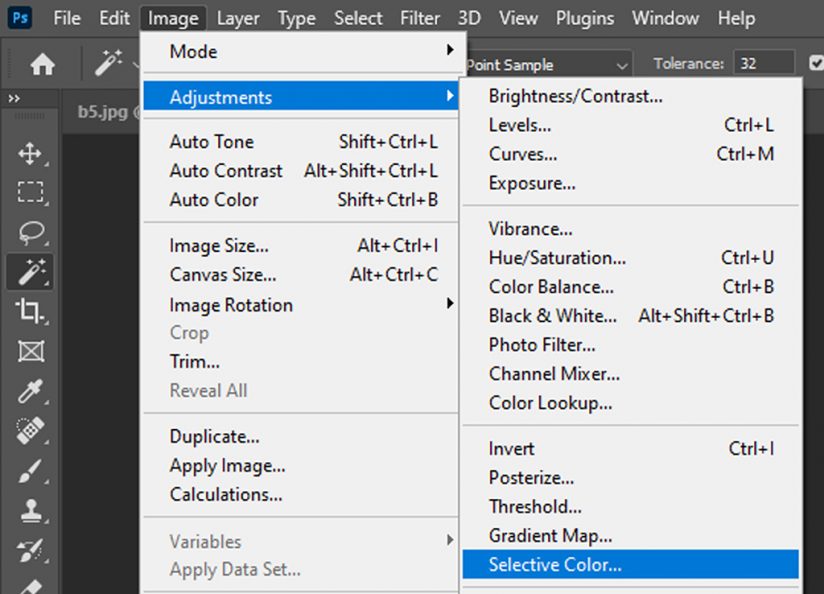
Figure 6. The Selective Color tool is also found under Image / Adjustments.
The last step is to fine-tune your monochrome image for even more control over the tonality. For this, we’ll use Selective Color: Image / Adjustments / Selective Color (Figure 6). This step really makes a big difference in the final look of your image.
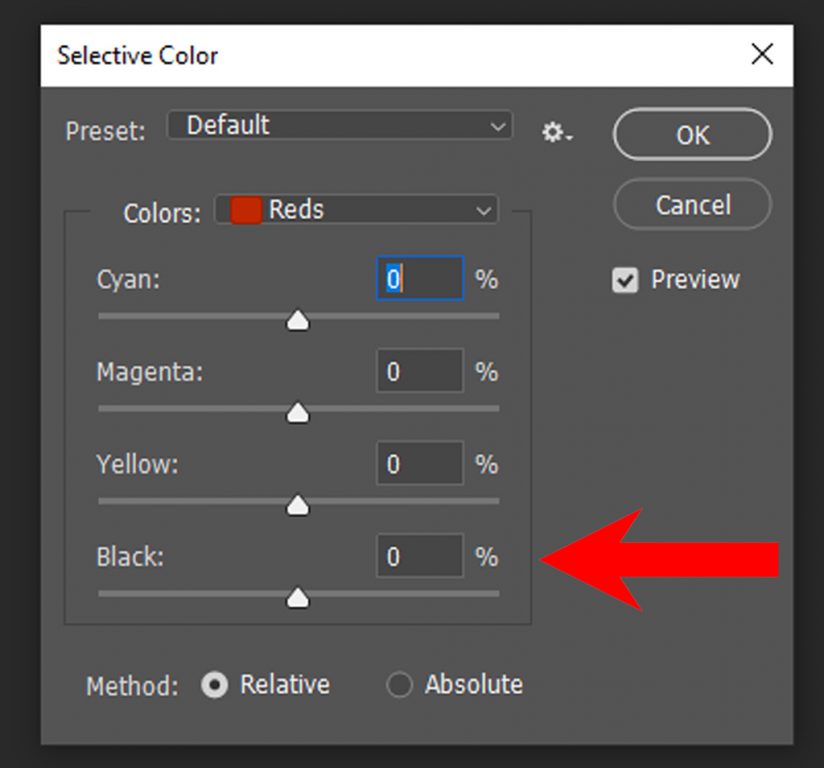
Figure 7. When fine-tuning a monochrome image in the Selective Color dialogue, you’ll be working exclusively with the Black slider.
In the Selective Color dialogue, you’ll see four sliders: Cyan, Magenta, Yellow and Black. We’re going to use the Black slider exclusively (Figure 7). You’ll also see a Colors drop-down menu. This menu allows you to select the colors and tonal ranges in your image and adjust them individually (Figure 8). Since we’re adjusting a monochrome image, we’ll only be working with Whites, Neutrals and Blacks.
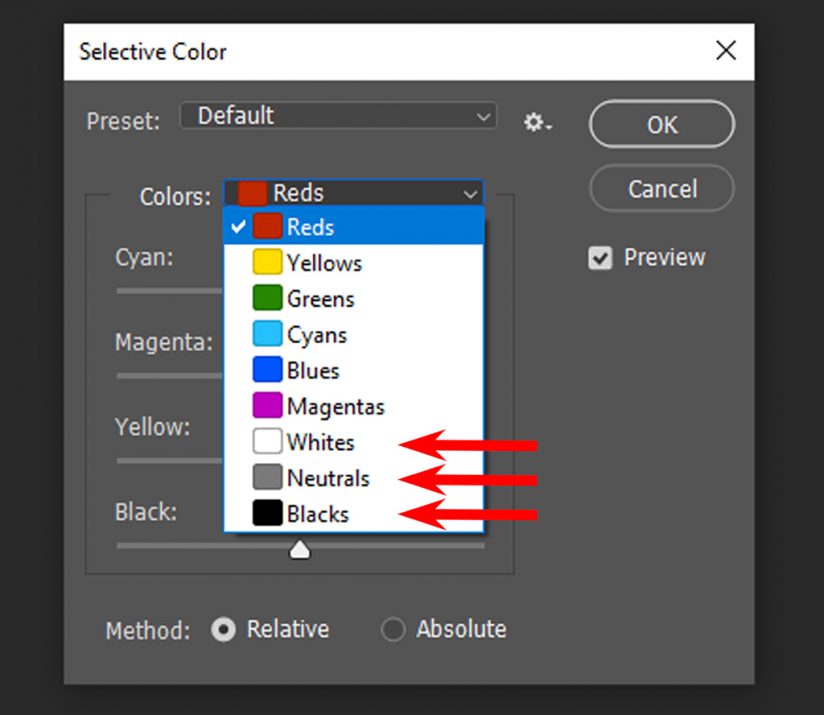
Figure 8. The Colors drop-down menu allows you to select the tonal range you’re adjusting. For monochrome images, you’ll adjust Whites, Neutrals and Blacks individually.
Select these from the drop-down one at a time and then move the Black slider to make your adjustments. Moving the slider to the right adds more black, and moving it to the left reduces the amount of black.
When adjusting your Whites, reducing black will make the whites pop, but you lose detail. If you add black, you’ll see more detail in the highlights. Adjusting your Neutrals will have more of a global effect, lightening or darkening the image overall. Finally, increasing the black in your Black channel will produce intense, deep shadows, which is what creates the drama in a black-and-white image that most people look for, especially with infrared images.
In my example image, I chose to reduce the black in the White channel to lighten the foreground. Next, I increased the black in the Neutral channel to slightly darken the image overall. Then, I increased the black in the Black channel just a bit to add a touch more contrast. Figure 2 above is the result of my adjustments.
Creating dramatic black-and-white images doesn’t require a difficult process. Examine the colors and tones present in your original image, decide on what elements you want to emphasize and then use these quick steps to create images with visual impact.
See more of Dan Wampler’s work at danwampler.com.
The post 3 Easy Steps To Black & White Photos appeared first on Outdoor Photographer.















